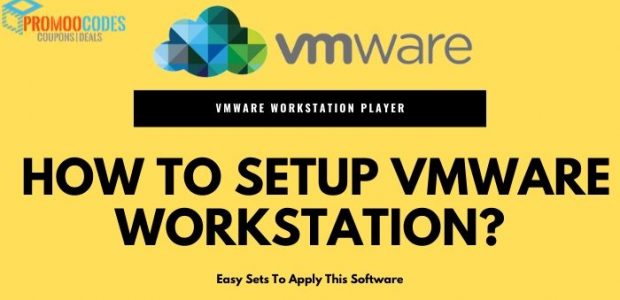
This is an ultimate guide for setting up a new virtual machine, helping you set various options and parameters. Here, we’ll show you the key steps to set up VMware Workstation. Later, you can use the virtual machine setting editor (VM > Setting) to make any changes to your virtual machine setup, if required.
VMware Workstation Setting up a New Virtual Machine
Short note: The default for other guest operating systems is a SCSI disk. While the new virtual machine by default uses an IDE disk for Windows 95, Windows 98, Windows Me, Windows XP, Window Server 2003, NetWare and FreeBSD guests.
Steps to setup a New Virtual Machine – VMware Workstation
Now, follow the steps to create a virtual machine using a virtual disk.
- Start the VMware Workstation – Whether it is Windows hosts or Linux hosts.
Windows hosts: Double-click the VMware Workstation icon on your desktop or use the Start menu. For example – Start > Programs > VMware > VMware Workstation.
Linux hosts: On Linux hosts, the Workstation installer adds a section to the Start menu for VMware Workstation. However, this menu entry is situated in various submenus, contingent upon your Linux dispersion. For example:
- SUSE Linux 9.1 — Start > System > More Programs > VMware Workstation
- Red Hat Enterprise Linux AS/WS Release 3 — Start > System Tools > More System Tools > VMware Workstation
- If this is the first time you are launching the VMware workstation then you need to enter the serial number. It’s important to enter the serial number when you install the product (an option available for Windows hosts). The serial number will be available on the registration card of your package or in the email message confirming your distribution order. Enter the serial number and click OK.
The serial number you entered will be saved automatically and VMware Workstation won’t ask for it again. For your benefit, VMware Workstation consequently sends the sequential number to the VMware Web website when you utilize certain Weblinks incorporated with the item. For example – Help > VMware on the Web > Register Now! And also, Help > VMware on the Web > Request Support. This is because it allows them to direct you to the correct Web page to register and get support for your product.
- Presently Start the New Virtual Machine Wizard
When you start VMware Workstation, you can either open an existing virtual machine or create a new one. To begin creating your virtual machine follow File > New > Virtual Machine.
- The Virtual Machine Wizard now appears with a series of screens with Next and Previous buttons at the bottom of each screen. At each screen, just follow the instruction then click Next to proceed to another screen.

- Now, select the method you want to use the configuring your virtual machine. Basically, you’ll find two types of methods – Typical and Custom.
Typical – If you select Typically, the wizard prompts you to specify or accept details for some points. For example:
- The guest operating system
- The virtual machine name and the location of the virtual machine’s file
- And so on.

Custom – If you go with the Custom, you can specify how to set up your disk – create a new virtual disk, use a physical disk – and specify the settings needed for the type of disk you select. There is also an option provided to create a legacy virtual disk for use in environments with other VMware products.
- If you selected to go with the Typical as your configuration path then skip point number 7.
Since you attempt to move with Custom as your configuration path, you may create a virtual machine that fully supports all Workstation features. Or, create a legacy virtual machine compatible with specific VMware products.

The appeared screen asks whether you create a Workstation 5 virtual machine or a legacy virtual machine.
- Select a guest operating system
The appearing screen will ask for which operating system you plan to install in the virtual machine. Select both an operating system and a version.

If the operating system you plan to install is not on the list, just click on the Others for both guest operating system and version.
- Select name and folder for the virtual machine
The name specified here is utilized as the name of the folder where the records related to this virtual machine are stored.

Each virtual machine should have its own folder. All related documents, for example, the design record and the disk file, are placed in this folder.
Remember the virtual machine performance may become slower if your hard disk is on a network drive. For better performance, make sure to keep the virtual machine’s folder on the local drive.
- Typical selector as a configuration path may skip step number 10.
If you selected for Custom as your configuration path, you can adjust the memory settings or accept the defaults, then click on the Next to continue.

It’s better to keep the setting on the default memory but if you wish to use the virtual machine to run many applications then you can use a higher memory setting.
- Select the network you want to add on the virtual machine
If you have a separate IP address for your virtual machine in your host computer, select Use bridged networking.

But if you don’t have a separate IP address and still want to connect to the internet, select Use network address translation (NAT). NAT helps and allows to you share files between the virtual machine and the host operating system.
- If you have selected for the Typical as your configuration path, it’s done. Click Finish and the wizard sets up the files needed for your virtual machine.
Custom selector as a configuration path, continue with the below steps to configure a disk for your virtual machine.
- Select the type of adapter you would like to use with the virtual machine.
An IDE and a SCSI adapter will be showing at your screen. The IDE adapter is always ATAPI. You get two options to choose from – BusLogic and LSI Logic SCSI adapter. The default for your guest operating system will be already selected.

Your choice of SCSI adapter won’t affect your decision to make your virtual disk an IDE or SCSI disk. However, some guest operating systems – such as Windows XP – doesn’t include a driver for Buslogic or LSI Logic adapter. For that, you need to download the drive for the LSI Logic Web site.
- Select the disk you want to use with the virtual machine
Among the given options, select Create a new virtual disk. It is the best choice for most of the virtual machines. Also, they are easy to set up and can be moved to new locations on the same host computers. Click Next.

- Select type of disk – IDE or SCSI disk
The wizard recommends the best choice based on the guest operating system you selected. All Linux conveyances can choose in the wizard use SCSI virtual disk by default, as do Windows NT, Windows 2000 and Longhorn.

All Windows working frameworks except Windows NT, Windows 2000 and Longhorn use IDE virtual disk of course; NetWare, FreeBSD, MS-DOS, and different visitors default to IDE virtual circles.
- Specify the capacity of the virtual disk
Enter the size of the virtual disk you wanted to create. You can set a size between 0.1GB and 950GB for a SCSI virtual disk. The default is 4GB. On the screen, two options will appear which you can read and select it.

Split disk into 2GB file option is for: if the virtual disk is stored on a file system that does not support file larger than 2GB.
- Specify the location of your disk’s file

Now, specify the location you would like to store information on the virtual disk and then click Finish.
- Clicking Finish
After clicking on the Finish button the wizard sets up the files needed for your virtual machine.
Also Read, VMware Fusion VS VMware Workstation
